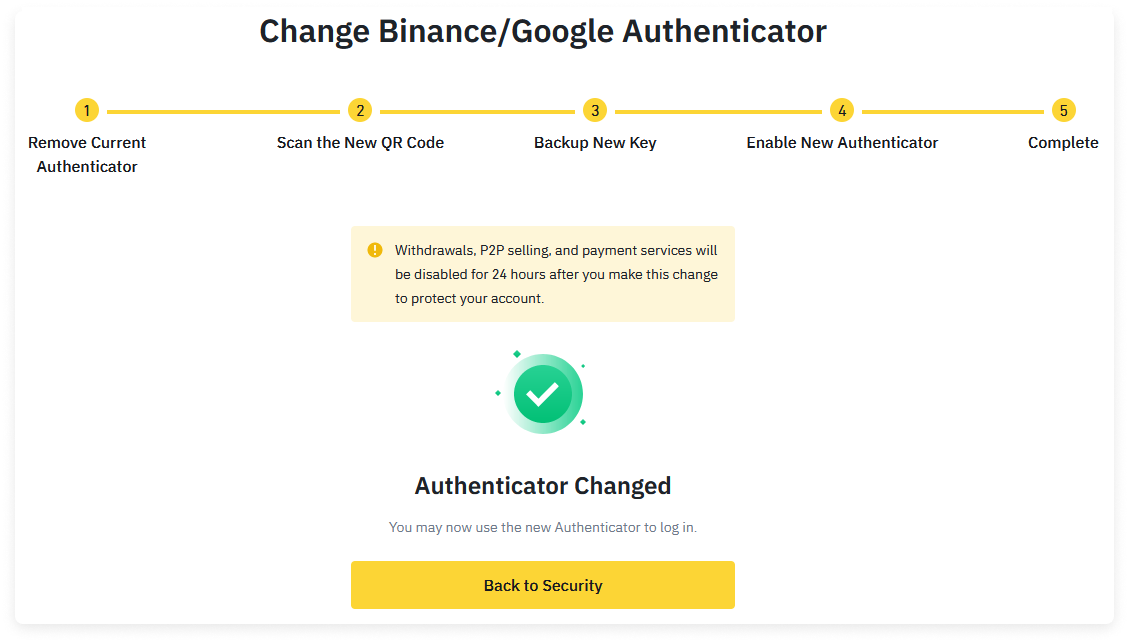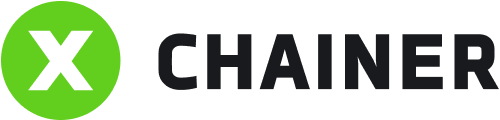Registration
Type https://www.binance.com into your browser's address bar and hit Enter
The start page of the Binance exchange will open.
Select Register in the upper right corner.
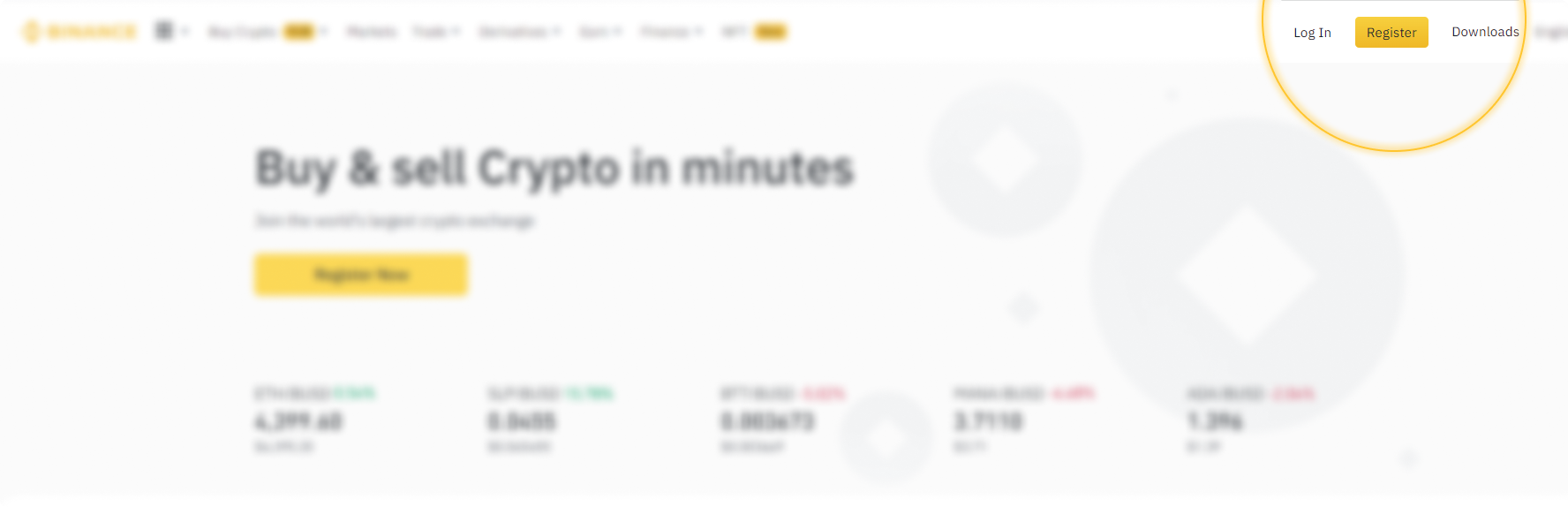
The Create Your Account window will open.
You can choose to create either a Personal Account or an Entity Account. By way of example, let's walk through the process of registering a Personal Account.
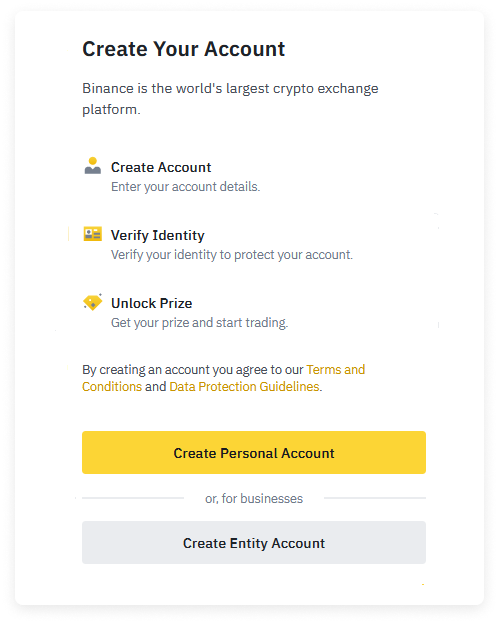
The registration process consists of 4 steps:
1. Enter Account Details
2. Email Verification
3. Enter Phone Number
4. Phone Verification
Enter Account Details
Enter your e-mail address in the E-mail field.
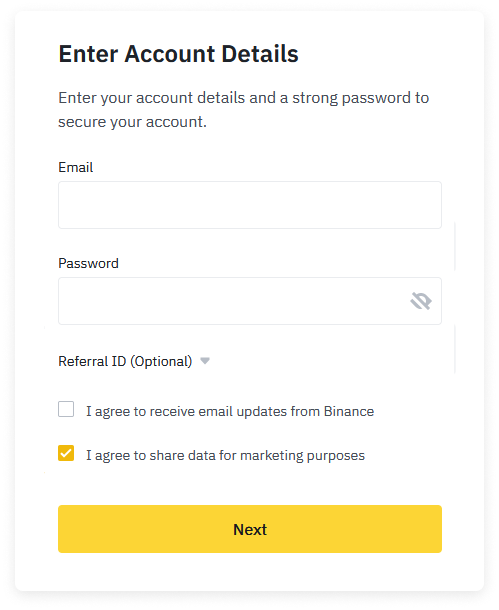
When creating a password, you will be prompted to provide security hints. The password must contain at least 8 characters, 1 number, and 1 capital letter.
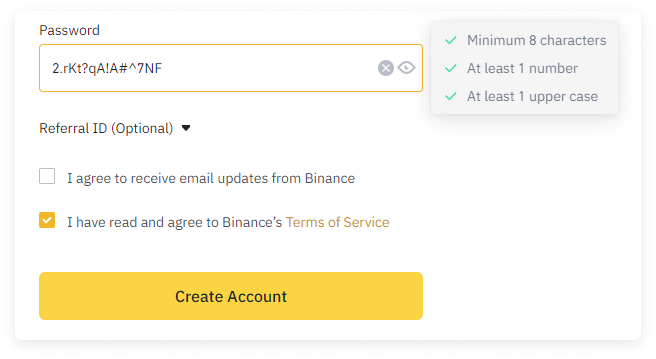
Select Next.
Email Verification
In the E-mail Verification Code window, select Get Code. A verification code will be sent to your e-mail address. Enter it in the E-mail Verification Code field and click Submit.
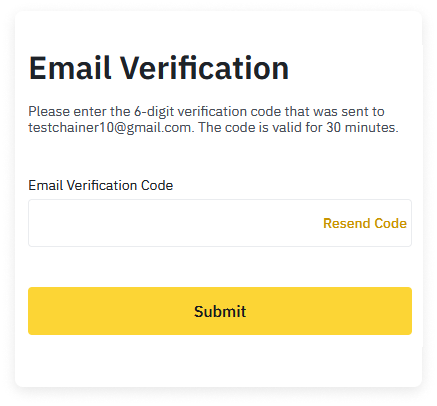
Enter Phone Number
Add a phone number
Enter your mobile phone number in the corresponding field in the new window and click Next.
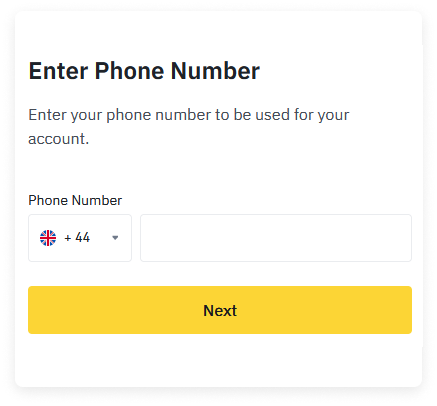
Phone Verification
To verify the number, click Get code.
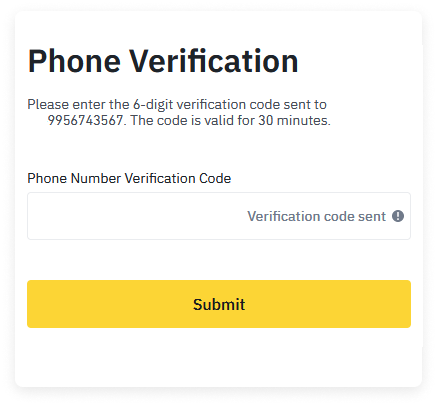
Enter the code you received in the field and click Submit
Verification
After you create an account, the next step is verification.
Please note: The rules of the Binance exchange prohibit a single person from verifying more than one account.
Click Verify
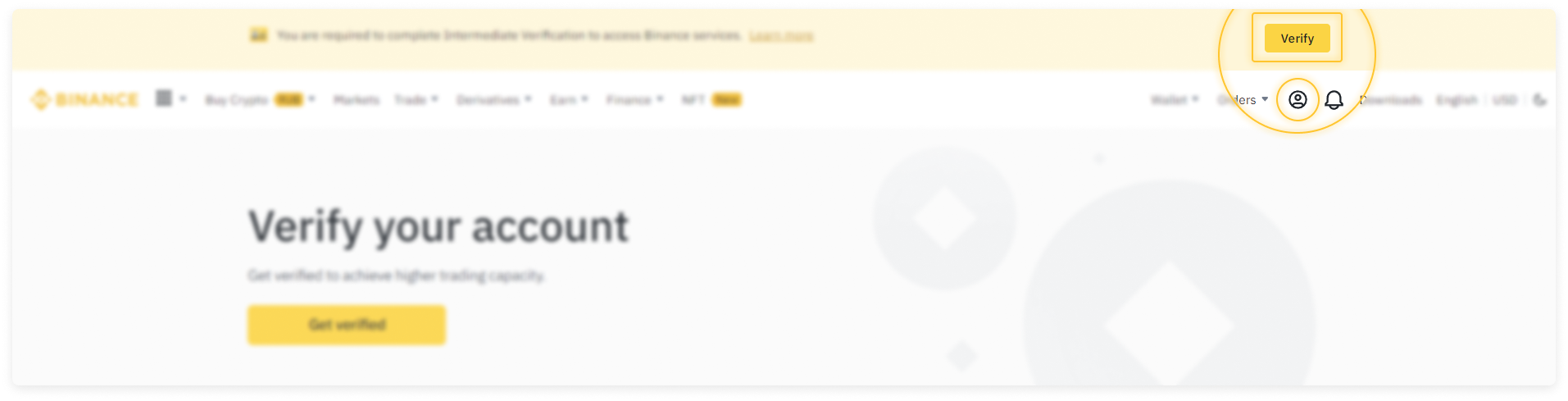
The Personal Information: Identity Information window appears.
Select a country from the dropdown list.
Fill in the fields First name, Last name, and Date of Birth.
Select Continue
In the new Personal Information: Additional Information window, enter your home address information and phone number.
Click Continue.
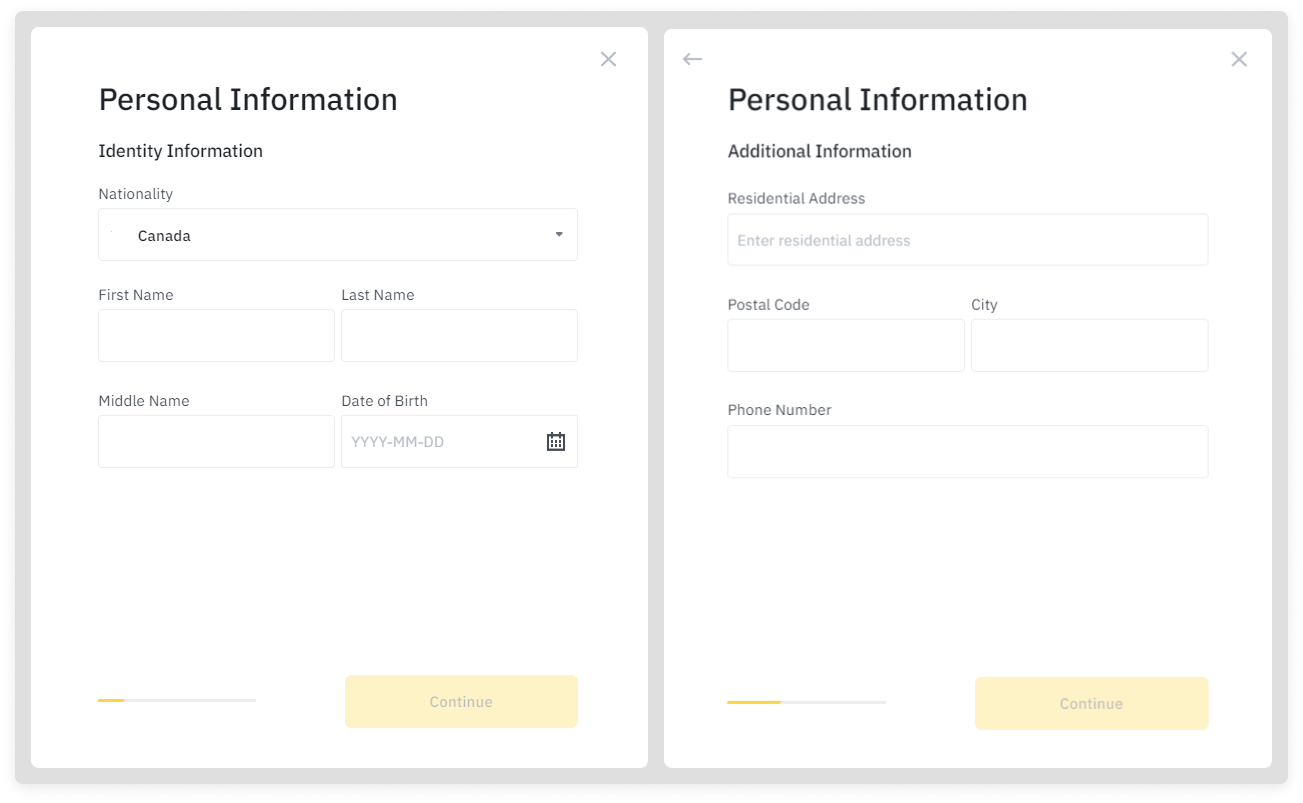
In the new Identity Verification window, select a document that you would like to use for identity verification from the list of options.
Click Continue.
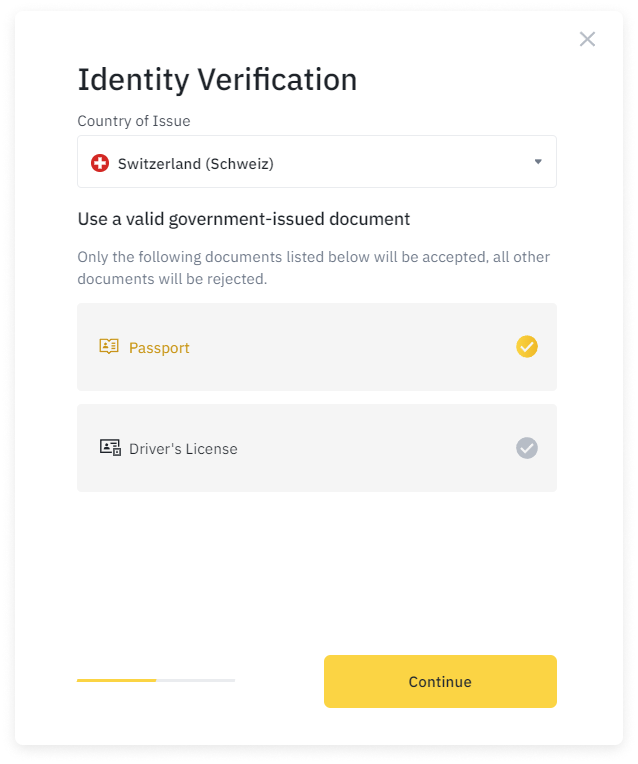
In the new window, review the document image requirements and which sides of the document to copy. Download the documents.
After the documents are verified and approved, the Verified status will be awarded.
You must have the Verified status in order to create API keys that can be used for trading functions.
Enabling 2FA
Be sure to enable two-factor authentication (2FA).This will prevent outsiders from using your account by asking for an additional code at the time of login, thereby immediately removing a number of restrictions on placing exchange orders.
If you enable two-factor authentication, you will need to enter a code to log in to your account.
Choose a personal icon for your profile.
Select Security from the dropdown list.
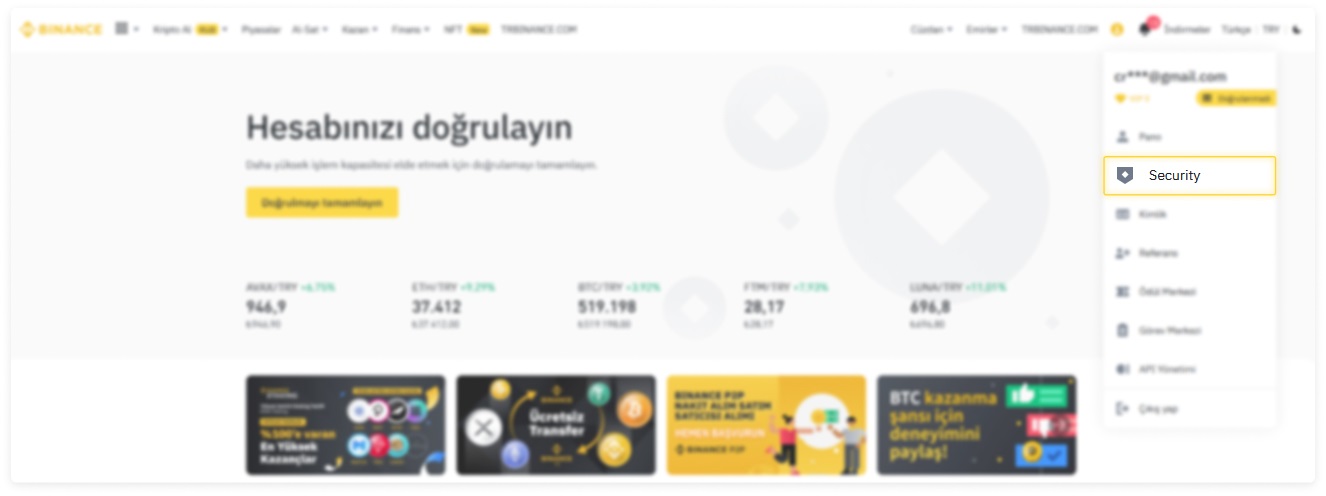
The Security management page will open.
In the Binance/Google Authenticator (Recommended) section, click the Enable button.
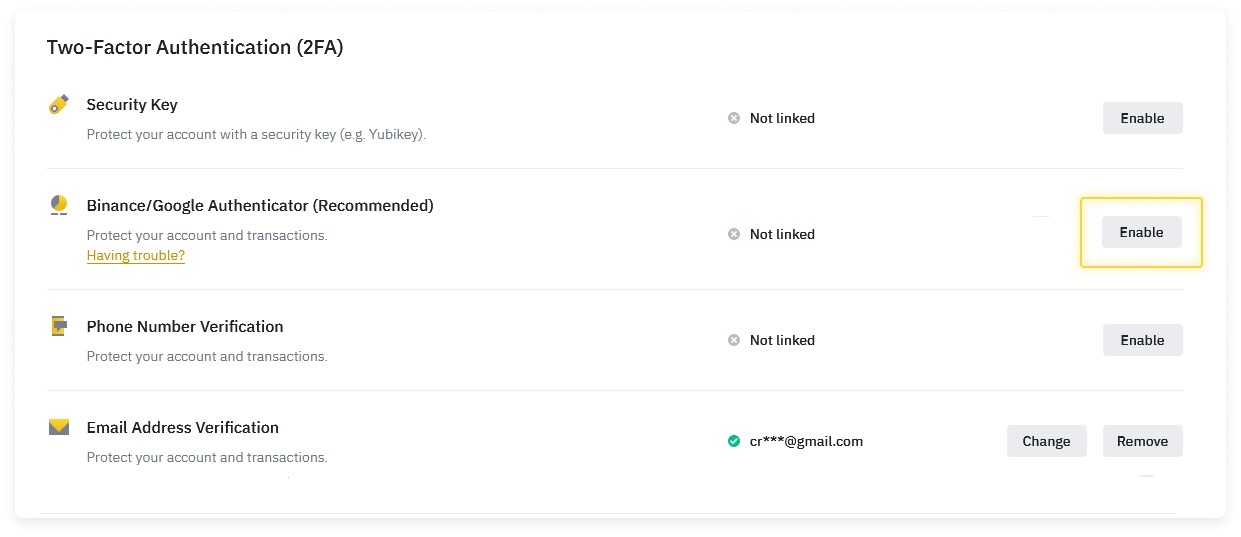
The Enable Binance/Google Authenticator page will open.
There are 5 steps to enable 2FA:
1. Download and install the Authenticator app.
The system supports Binance Authenticator and Google Authenticator.
For our example, let's use Google Authenticator.
Select Next.
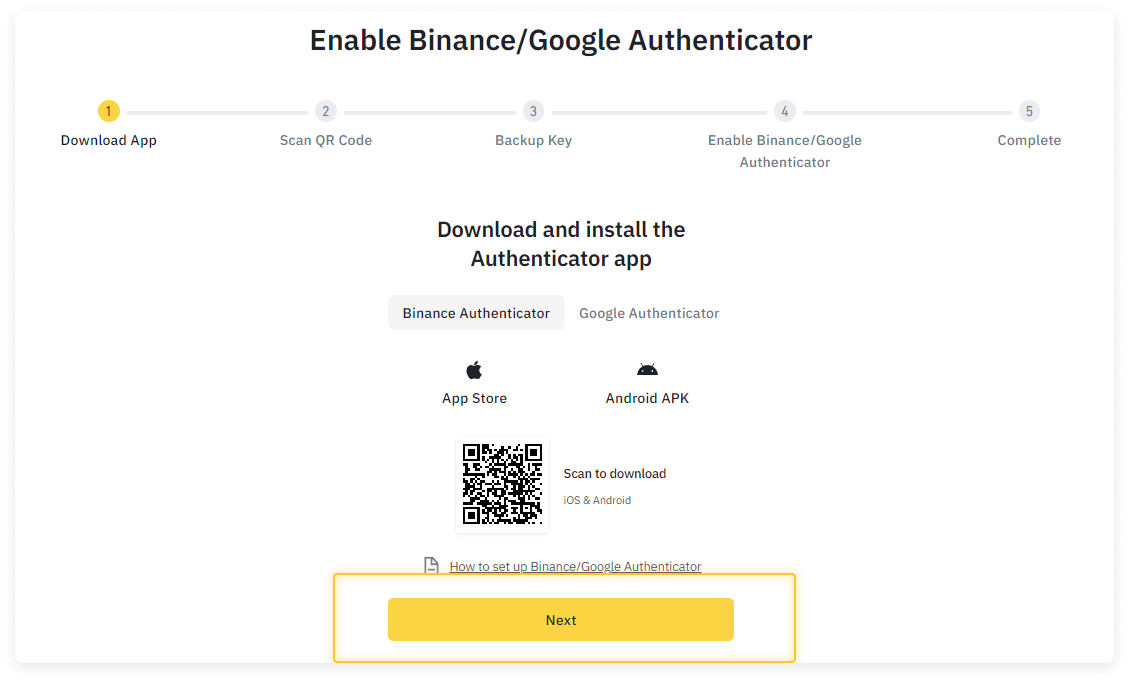
2. Scan the QR code with your cell phone camera or enter the text key manually.
Select Next
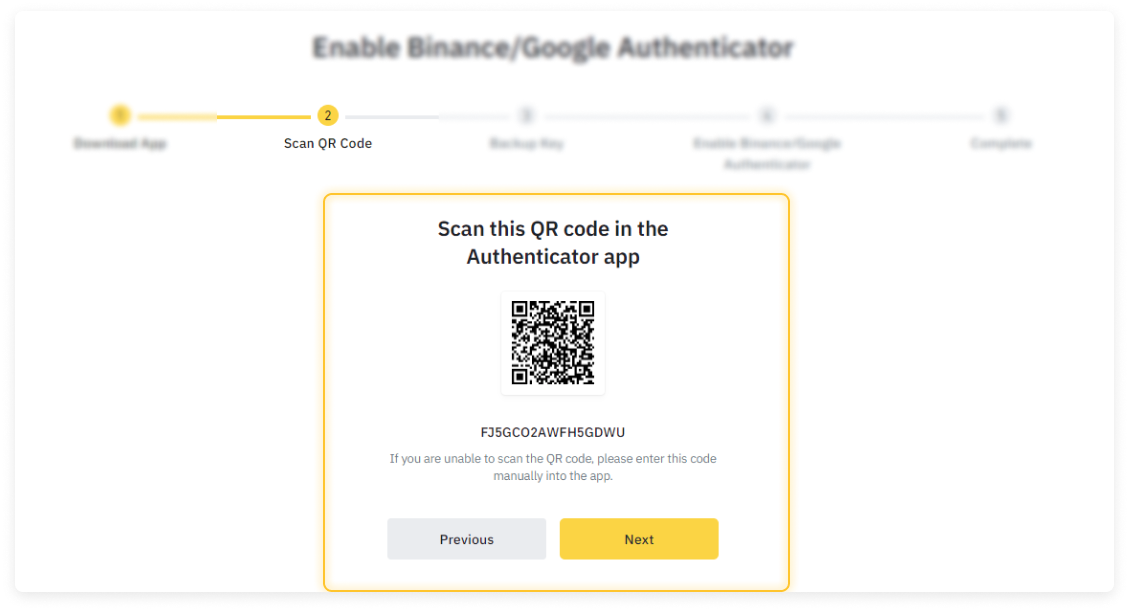
3. Save the generated Backup Key text in a safe place.
Select Next.
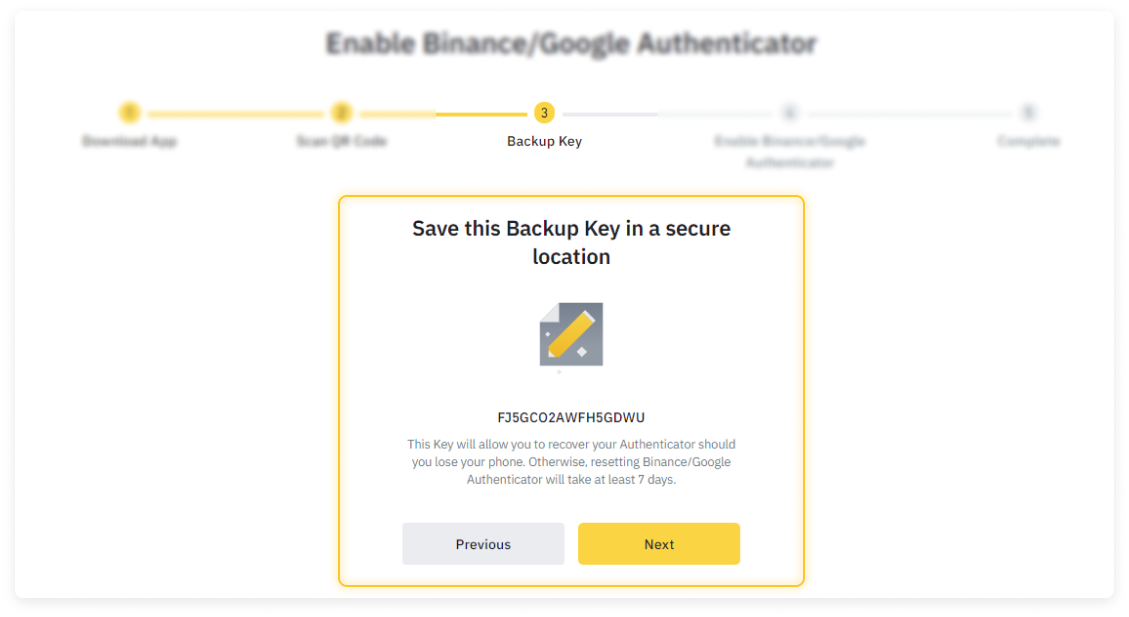
4. To connect Authenticator, you need to perform an account security check.
Click Get Code to send verification codes to your phone number and e-mail address.
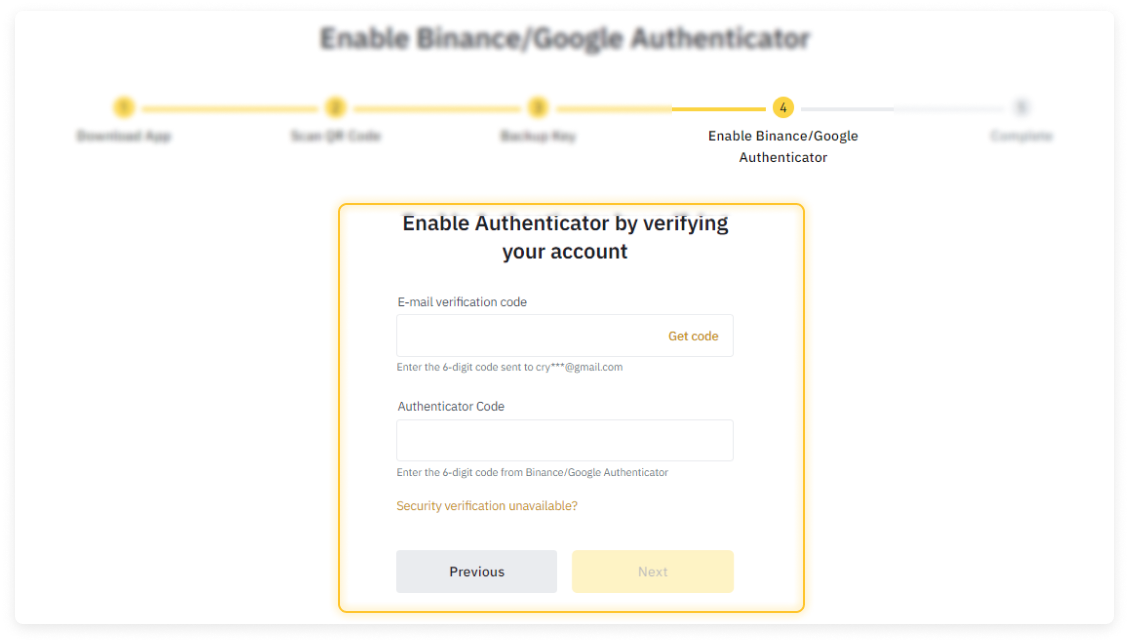
Insert the code that you received by e-mail in the E-mail Verification Code field.
In the Authentication Code field, you now must insert the code generated by the mobile app.
Click Next.
5. If everything is done correctly, then the screen will display a system message that you successfully connected Authenticator and propose that you return to the security settings section.