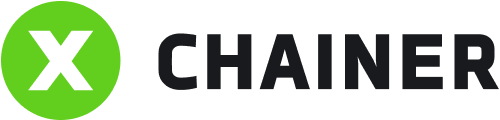The purpose of the Stop-Loss modifier is to sell an asset for the base currency when the asset return for which it was set drops below the set level.
For which long-term investment situations is it appropriate to use a Stop Loss?
When you create a portfolio with the least reliable assets that offer high potential profit, but also high risk. These include, for example, hard-to-sell or young assets that have recently appeared on the exchange and that are not highly capitalized.
The Stop-Loss modifier can be configured in Portfolio Management (if strategy mode is active in the account) or in the Strategy Editor.
Configuration example in the Strategy Editor
Select a section in the Strategy builder in the main menu.
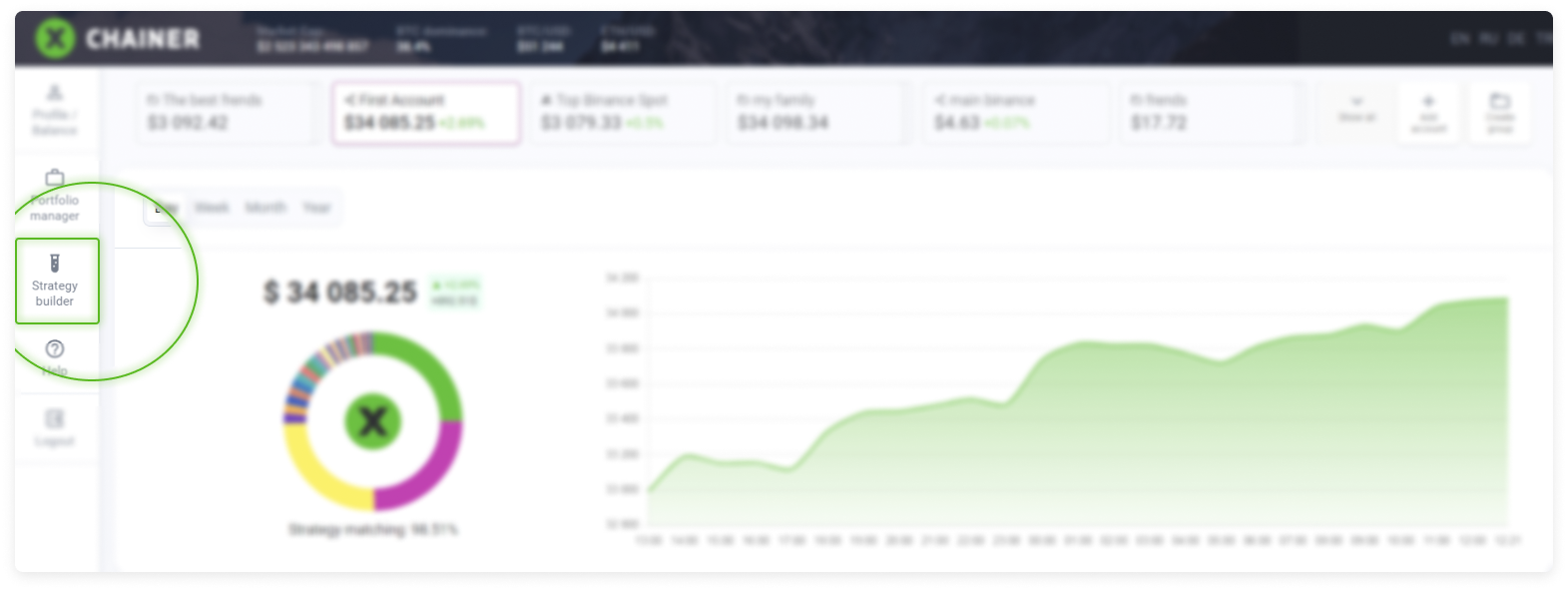
Select the strategy you want to change from the drop-down list.
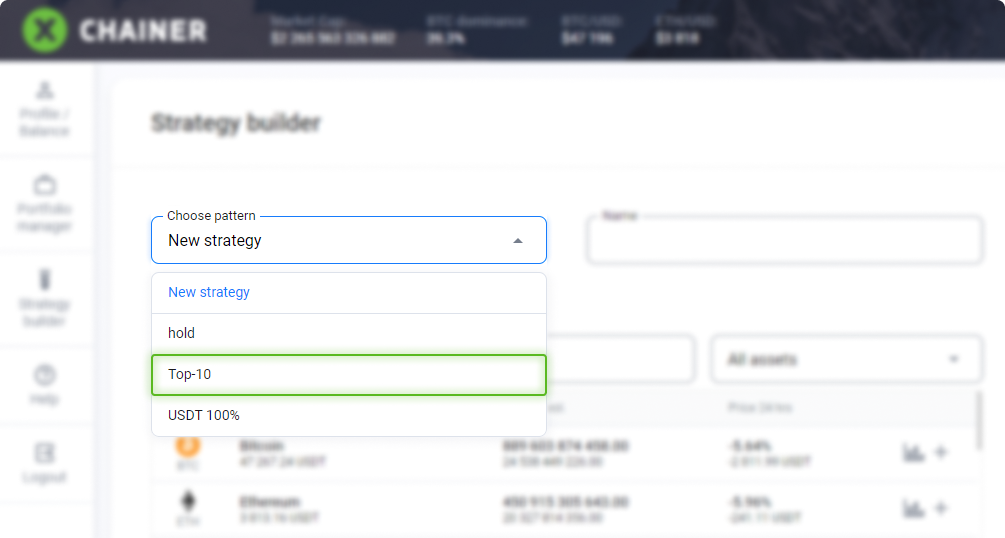
The selected strategy will open. Let's say we want to add a new Tribe asset, which was recently added to the Binance exchange, to the strategy. The cryptocurrency price appreciated on the first day and then began to decline.
After reviewing the Analytics section, we conclude that the price will increase.
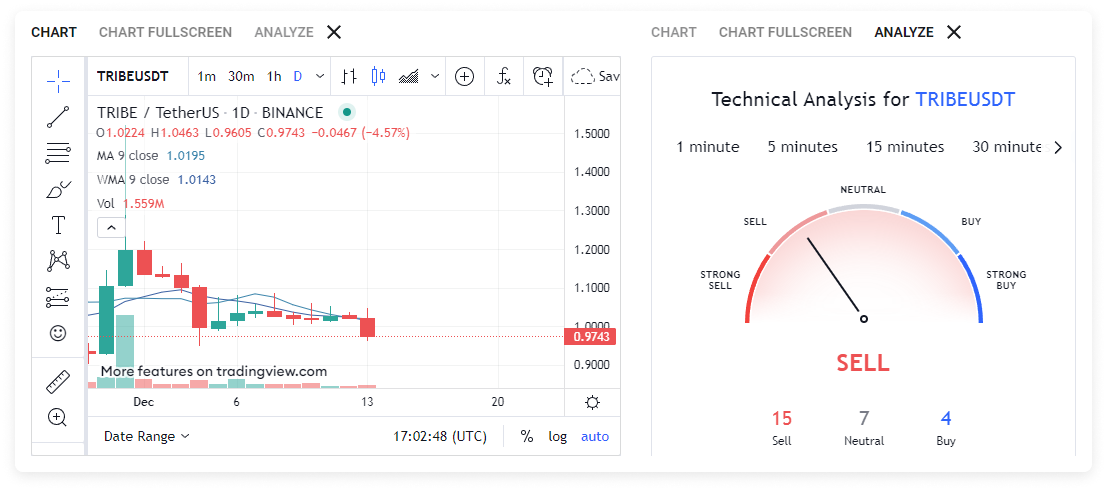
We add this asset to the portfolio at a ratio of 5 % of the strategy structure.
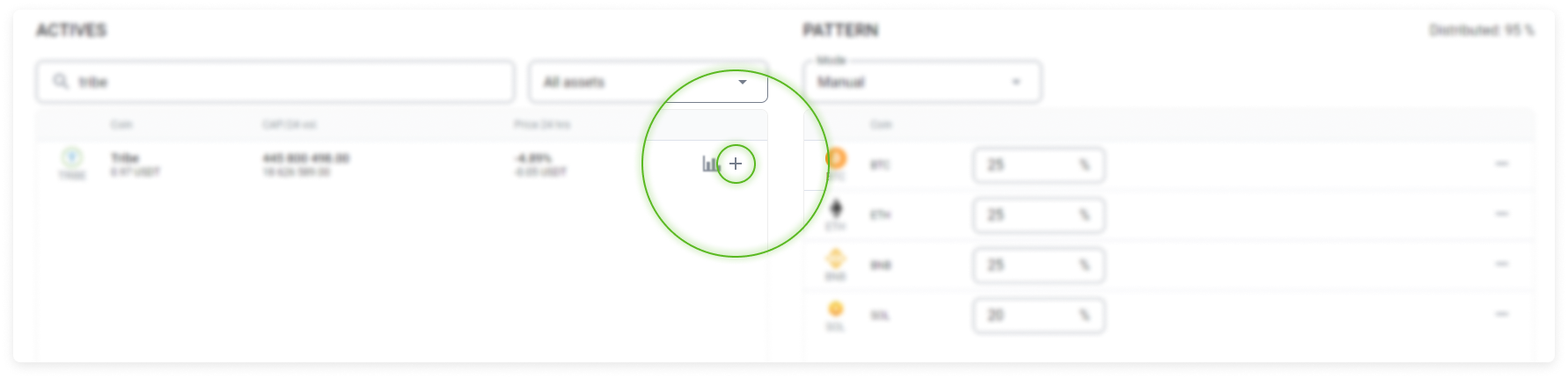
Since we accept the future possbility that the price will drop, there are reasons to insure yourself against a major loss of funds and set a Stop-Loss.
Select the Asset drop-down list in the Modifiers section.
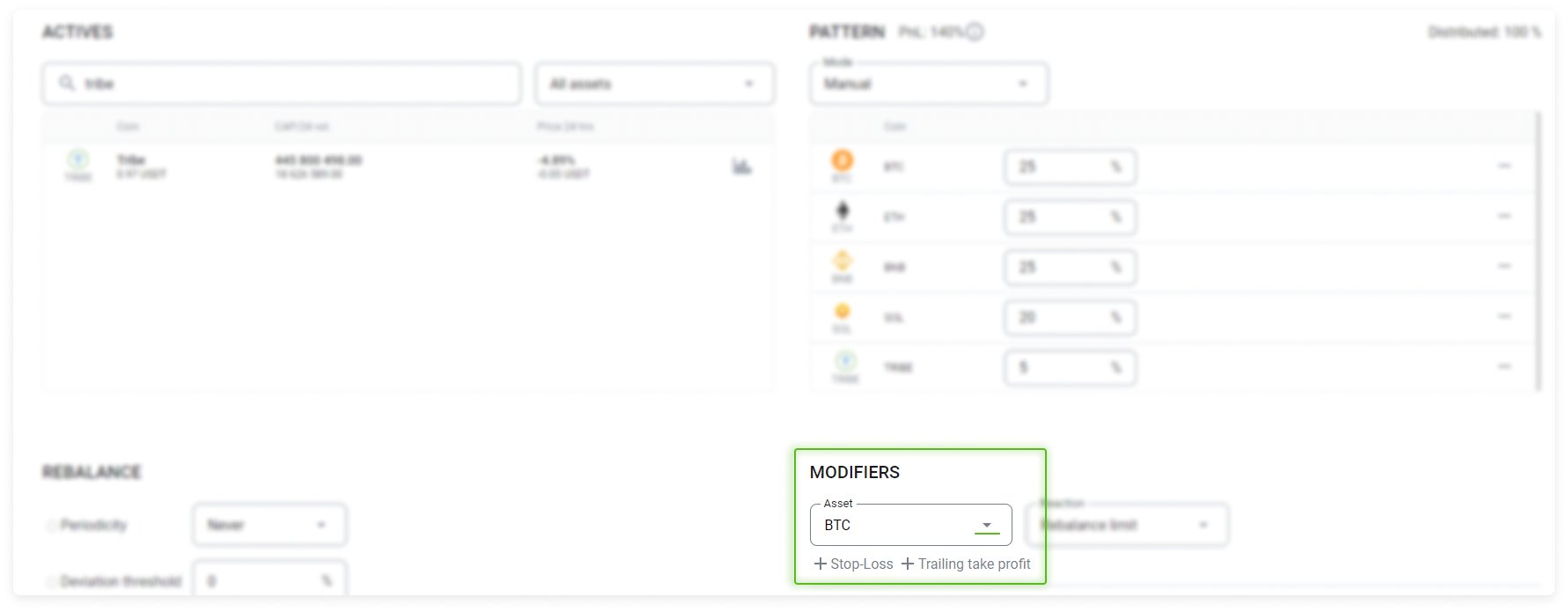
In the list, select our Tribe asset.
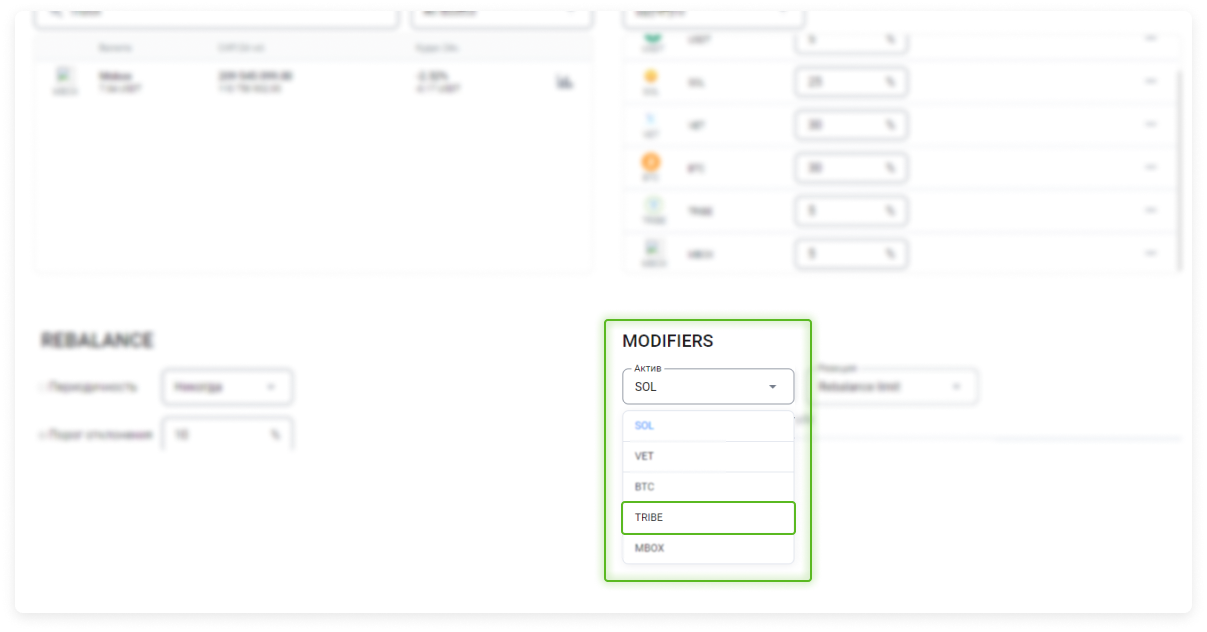
Choose a reaction method. The Reaction drop-down list offers two types options:
Rebalance Limit – Rebalancing will be performed using limit orders. This is a convenient way of selling a small amount of an asset at a better price.
Rebalance Market – Rebalancing will be performed using market orders. This is a convenient way of quickly selling an asset.
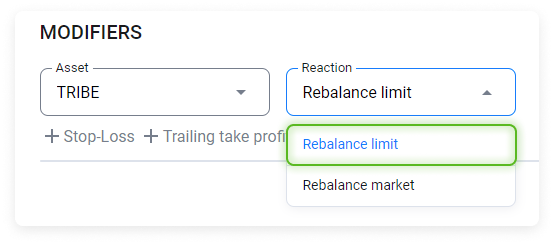
Once you have set the Rebalance Limit reaction, apply Stop-Loss to the selected Tribe asset.
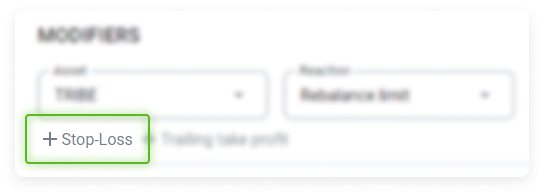
The set Loss point window will appear, where you can set the loss point when this asset will be sold for USDT.
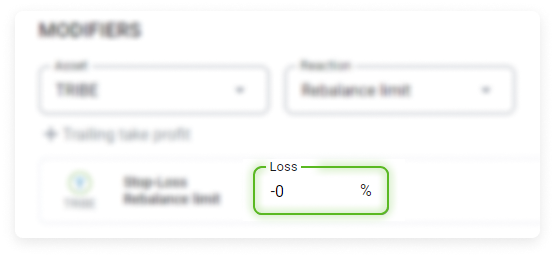
Let's set -1 % (this is just a configuration example, and not a recommended number).
If the asset's yield falls below -1 %, then it will be sold using limit orders (depending on the settings selected in the Reaction list) for the base currency of the strategy (in our case, USDT by default) using rebalancing.
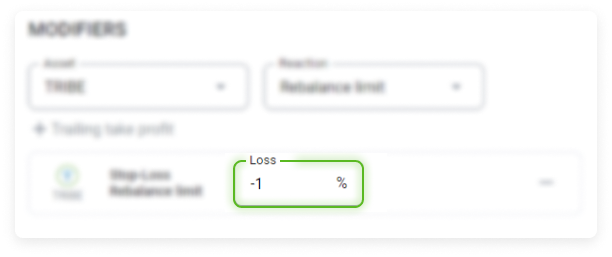
Click Save to save all changes.
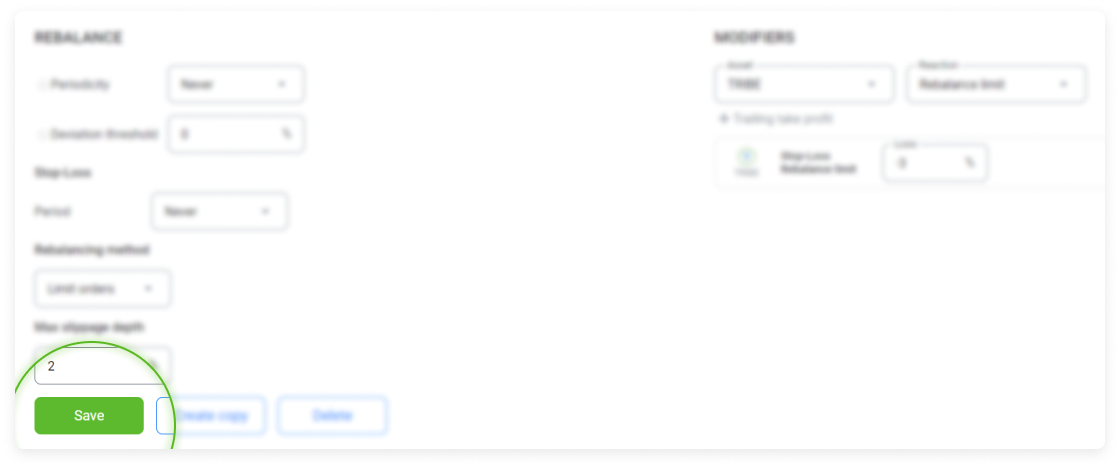
After the changes made in the Coins table are activated, the Profit column will reflect the set Stop-Loss.
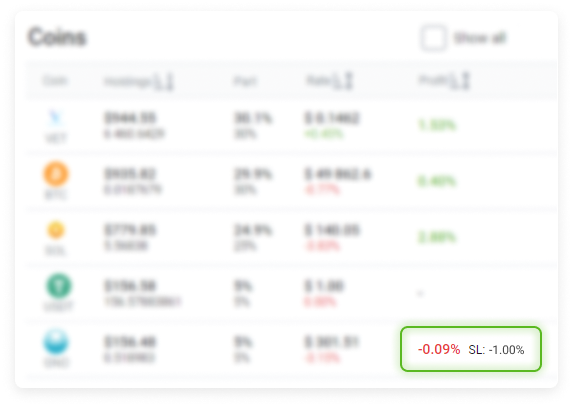
When the Stop Loss is triggered, if the current -0.09 % reaches the set - 1%, the asset's share in the portfolio structure is temporarily converted to the base currency for the strategy, such as USDT, for example, and rebalancing is performed based on the current weights in the portfolio.
After the Stop-Loss is triggered in the Coins table in the Profit column, the execution of SL - executed will be locked in and the loss will be indicated as a percentage.
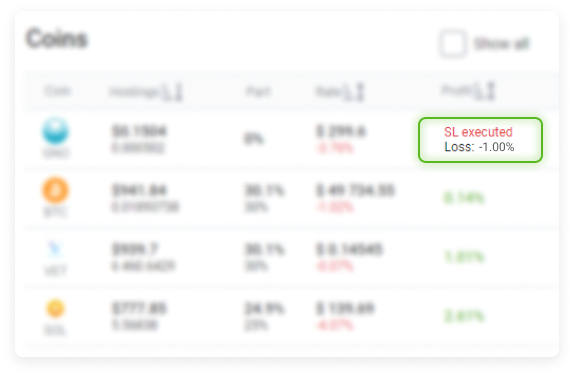
A block with detailed information about the execution of the modifier will appear in the history for this asset: :
Stop Loss is executed
Total loss
The asset is temporarily excluded from the strategy as a result of the execution of the modifier. The system proposes to restore the asset to the strategy or to exclude it. Regardless of which option you choose, rebalancing will take place.
In the History table, you will see a record about the sale of an asset by limit order.
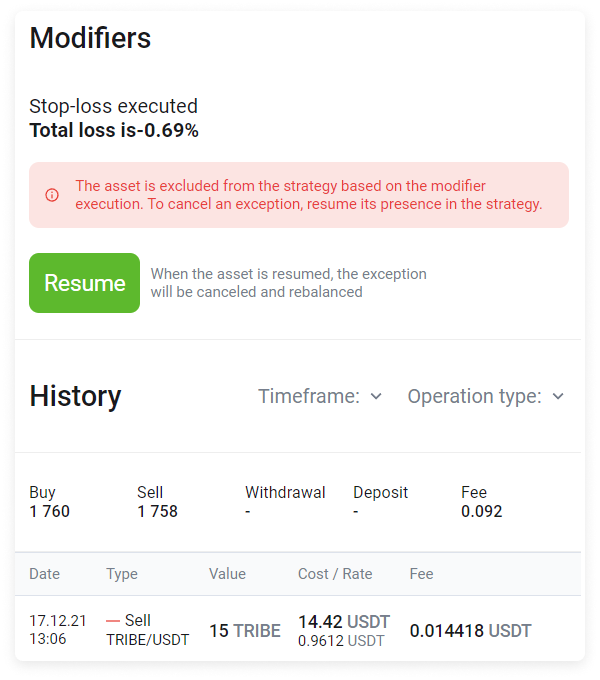
In the Rebalancing history, the entry will look like this:
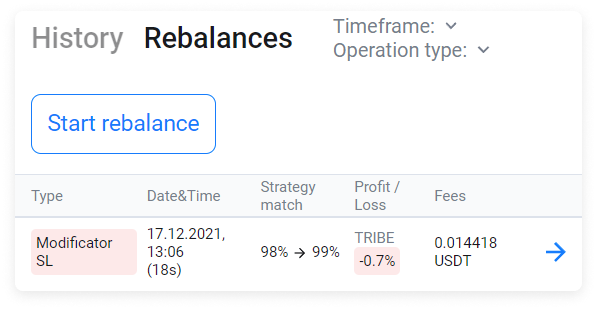
By selecting the line with an arrow, you can see more detailed information about the change in the asset ratio.
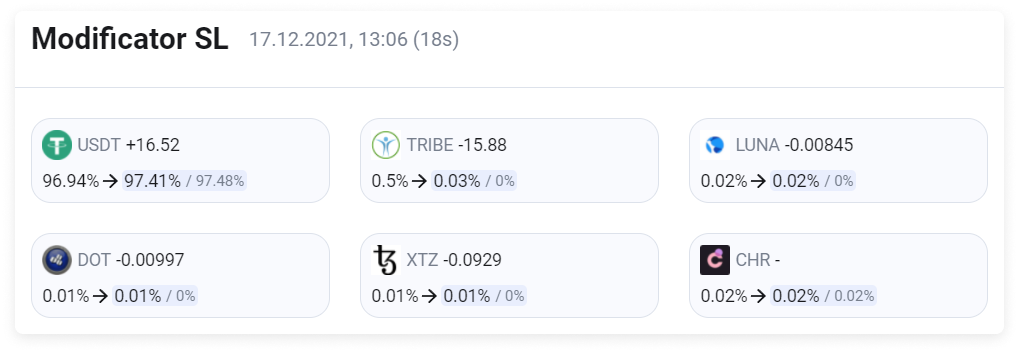
The share of Tribe in the portfolio went from 0.5% to 0,03%.
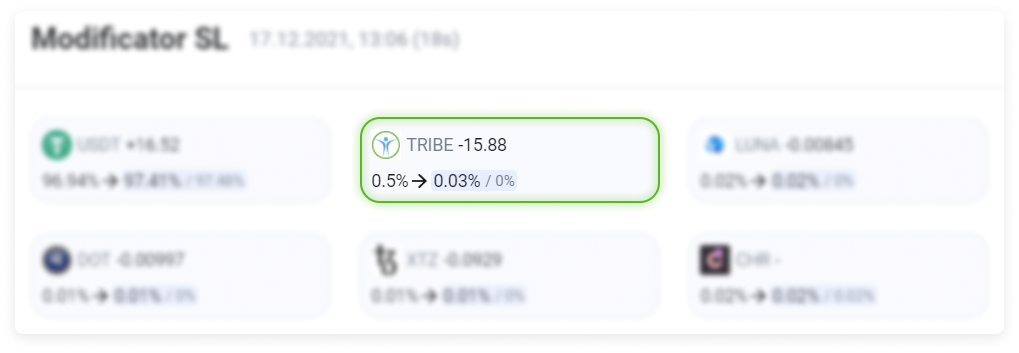
The share of USDT increased by 0.47%. It changed from 96.94% to 97.41%.
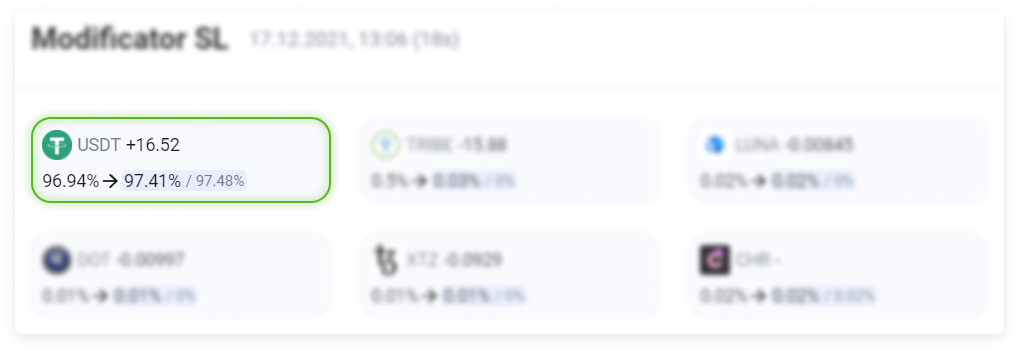
What should you do when the Stop Loss modifier is triggered?
1. Select Restore. A rebalancing will be performed whereby the asset sold at a Stop Loss will be repurchased and the previously set Stop-Loss with the established coefficient of -1 % for the modifier will be maintained.
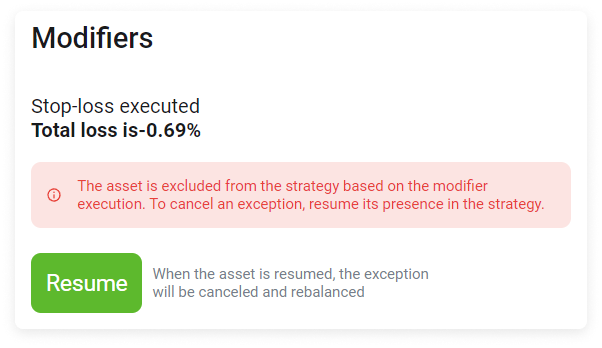
The asset has reappeared in the table with the previously set Stop-Loss.

Please note: The set value -1 % will be calculated based on the new entry point/price at which the asset was re-acquired.
After the asset is restored in the portfolio, an entry will appear in the Rebalancing history table.
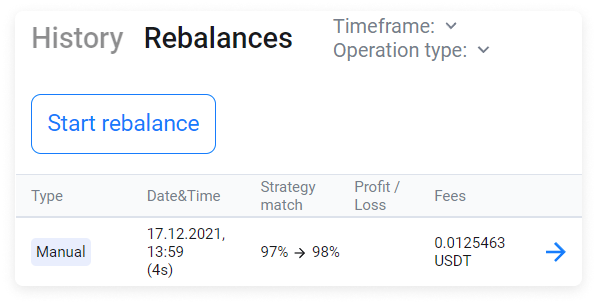
By selecting the arrow icon, you can see more detailed information about the change in the asset ratio.
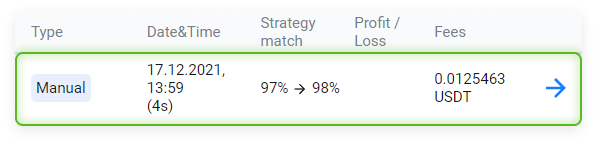
After the asset is restored in the strategy portfolio, the share of USDT will be decreased by 0.41%. It has changed from 97.44% to 97,03%.
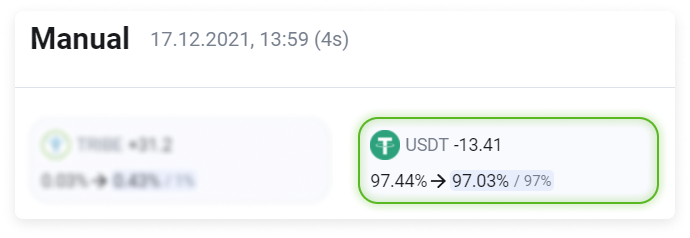
The share of Tribe in the portfolio went from 0,03% to 0.43%.
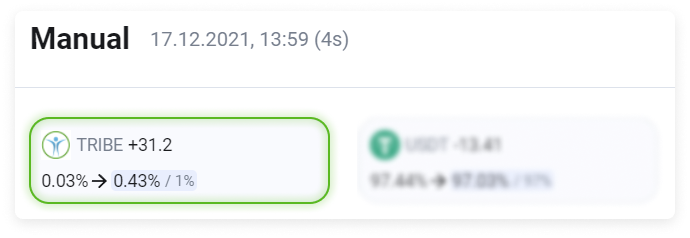
2.Change the portfolio structure by editing the strategy. After the changes to the strategy have been saved, rebalancing will be performed.
Go to the Strategy builder.
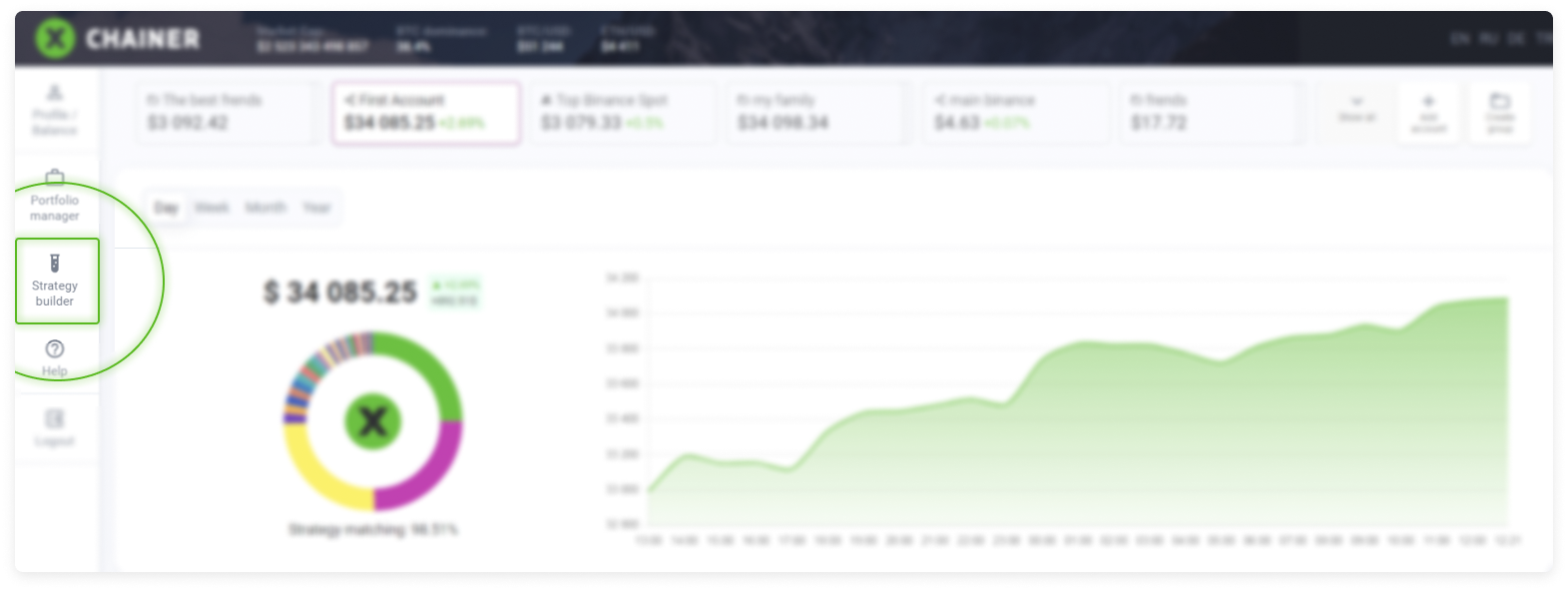
In drop-down list select strategy.
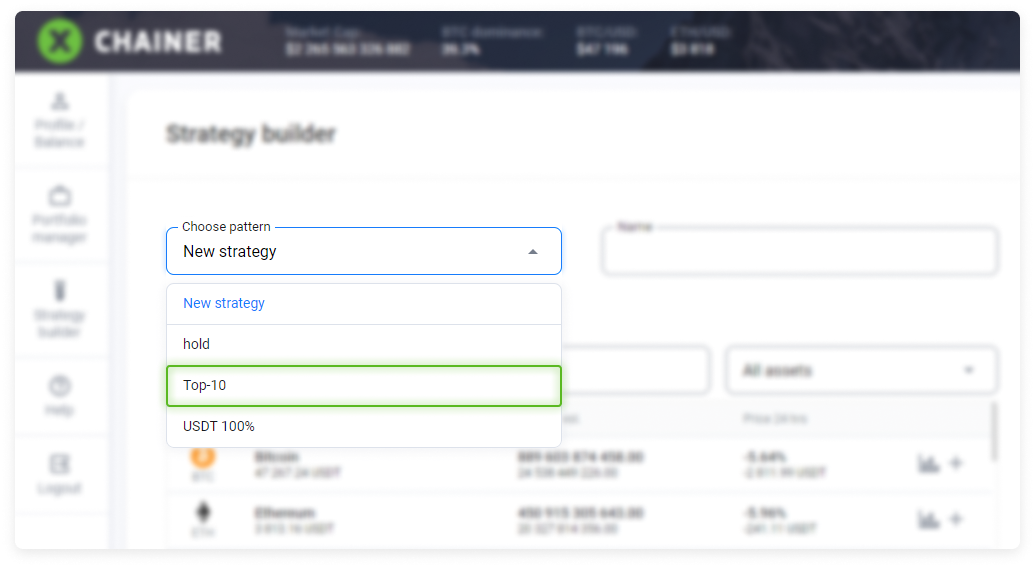
.
In the PATTERN section, remove the asset by selecting the Minus icon.
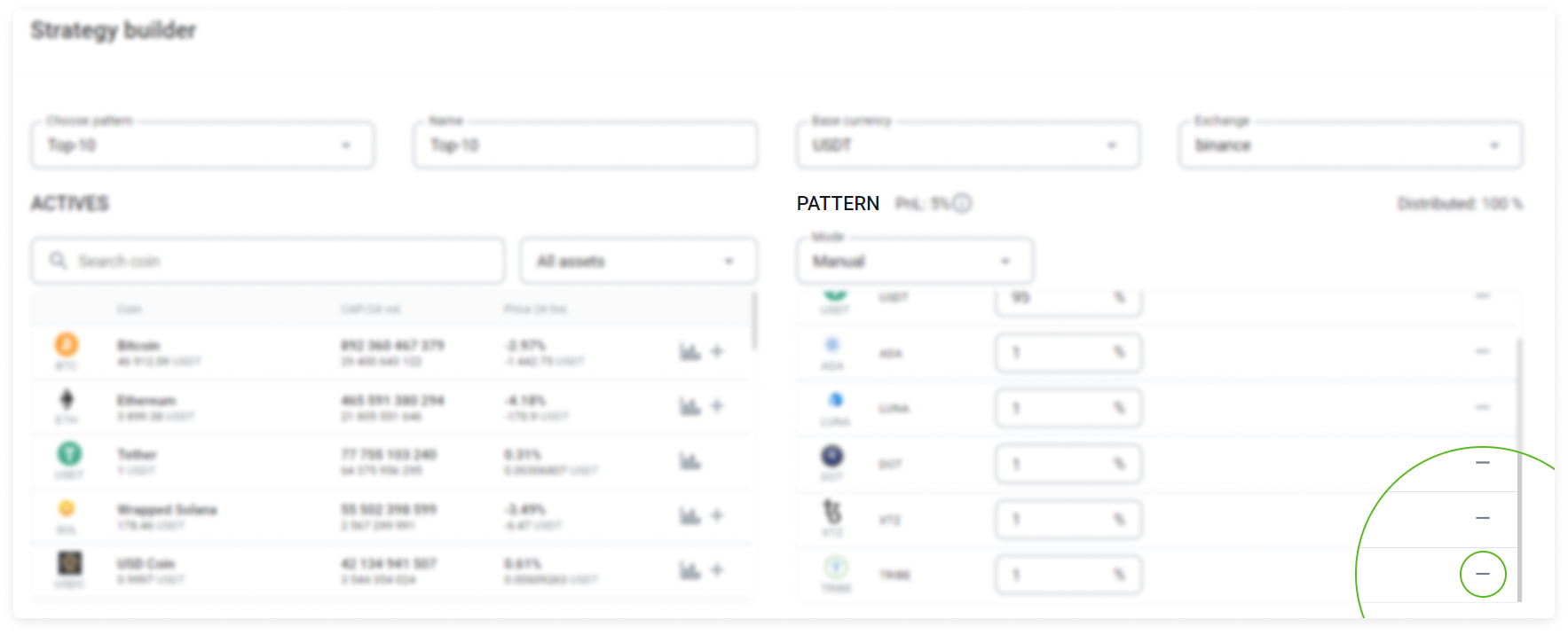
Select Save and rebalance.
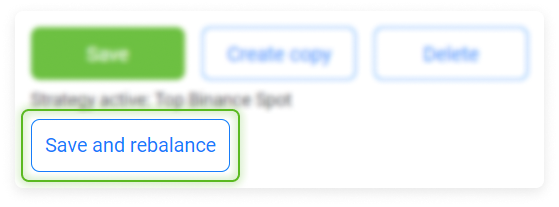
The rebalancing will start.
Configuration example in the Portfolio
When a strategy is being followed, it is convenient to add, change, or remove the Stop Loss modifier by selecting the corresponding asset in the Coins table.
For example, we see that the Tribe price is rising. It recently appeared on the exchange and does not have a high capitalization.
In looking at the change in Profit, we decide to apply the Stop Loss modifier to this asset.
Select the row with the Tribe asset in the Coins table.
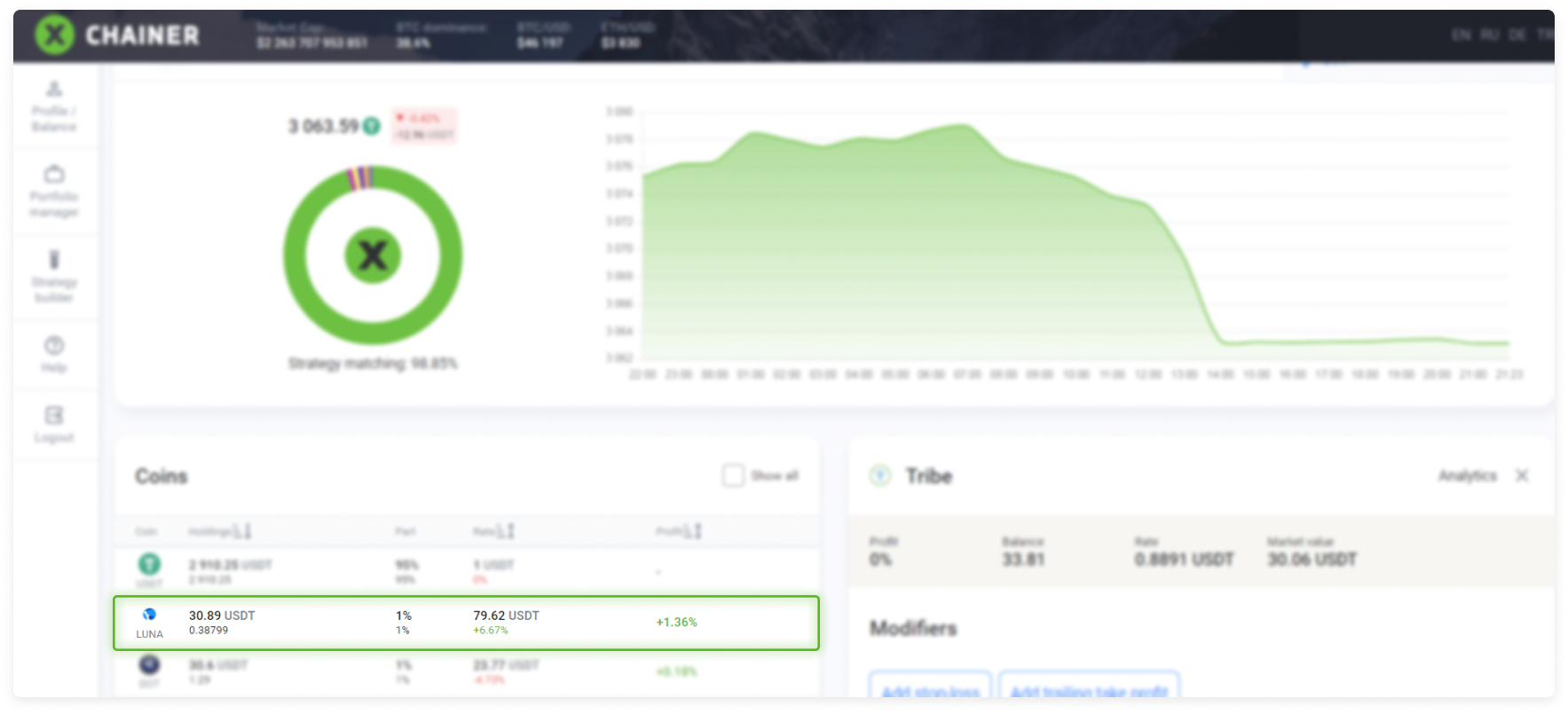
The section Modifiers for the selected asset will appear on the right side where you can add/edit modifiers and save them while applying them to all accounts where this strategy is being followed.
When working with modifiers from a portfolio, the system will remind you of which accounts are following this strategy, and any change to the modifier will affect all these accounts.
If you would only like to apply the changes to one account, then you can create a copy of the active strategy.
Choose Add Stop-Loss.
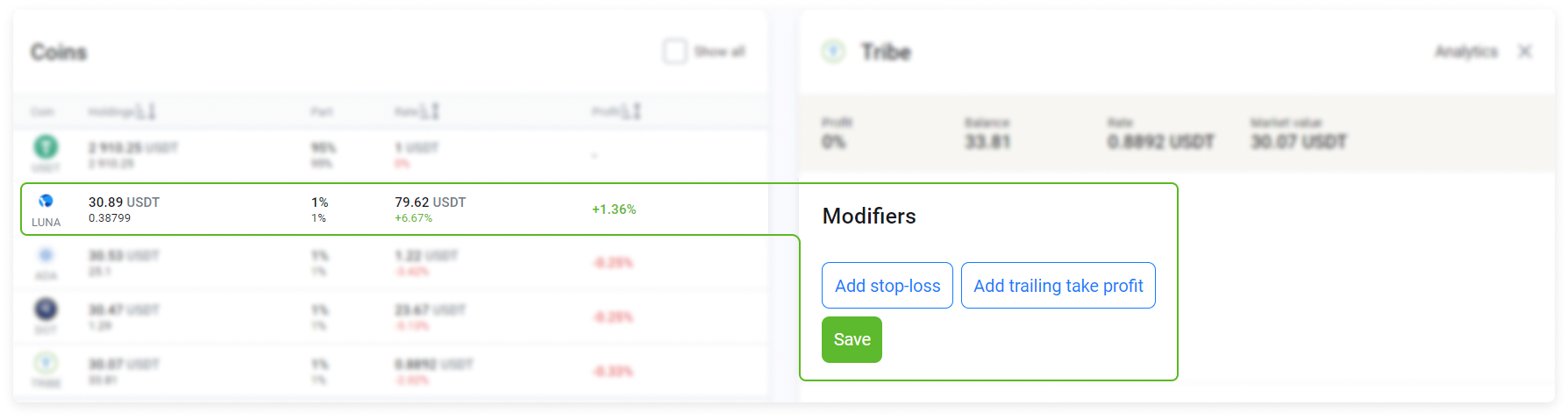
Choose the Reaction type.
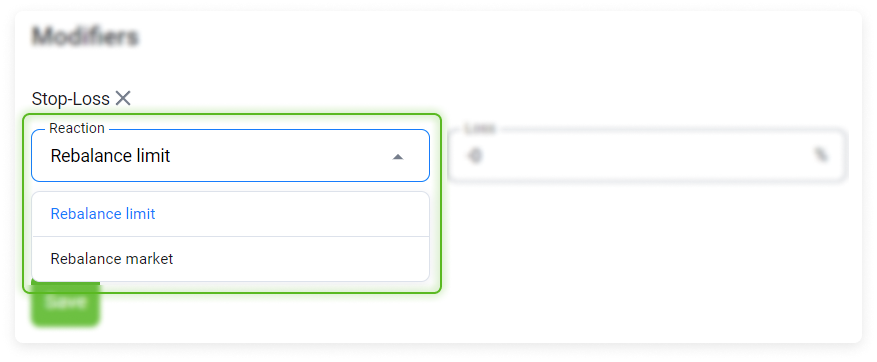
Set the loss.
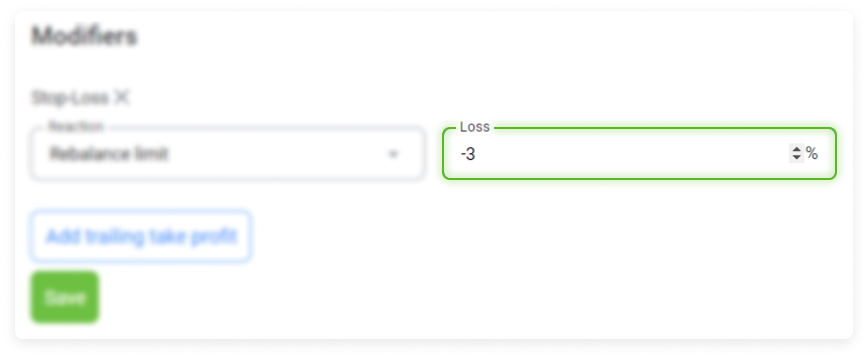
Choose Save.
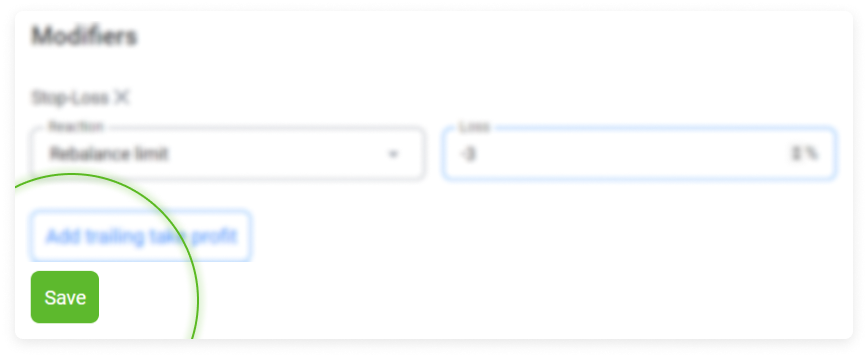
Once you have activated the changes in the Coins table, the Profit column will show the set Stop-Loss.
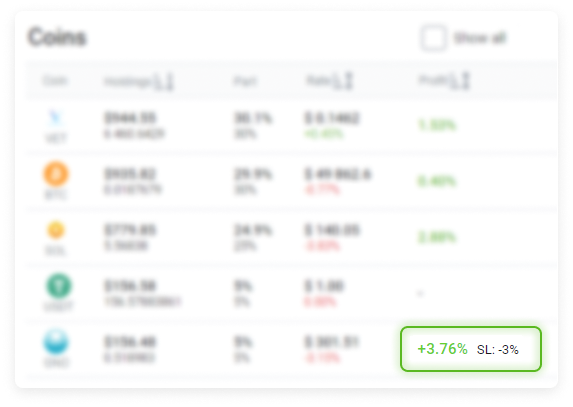
The Stop-Loss modifier can be changed or removed at any time before it is executed.
To change or remove the modifier in the Strategy Editor, apply the changes to the Modifiers section. To remove an unnecessary modifier, select the Minus icon.
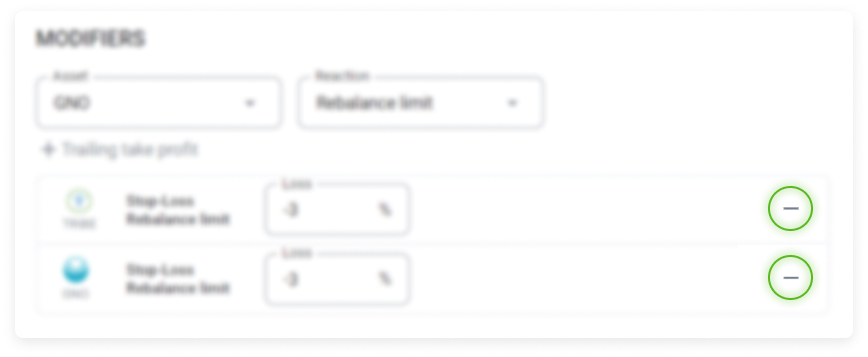
Changes will be applied to all accounts where this strategy is being followed. Select Save.
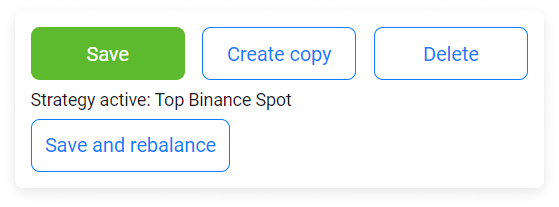
To change or remove the modifier in the Portfolio: In the Coins table, select the asset where you would like to change or remove a modifier. Make the desired changes in the Modifiers section. To remove a modifier that you no longer want, click the "X" icon and select Save.
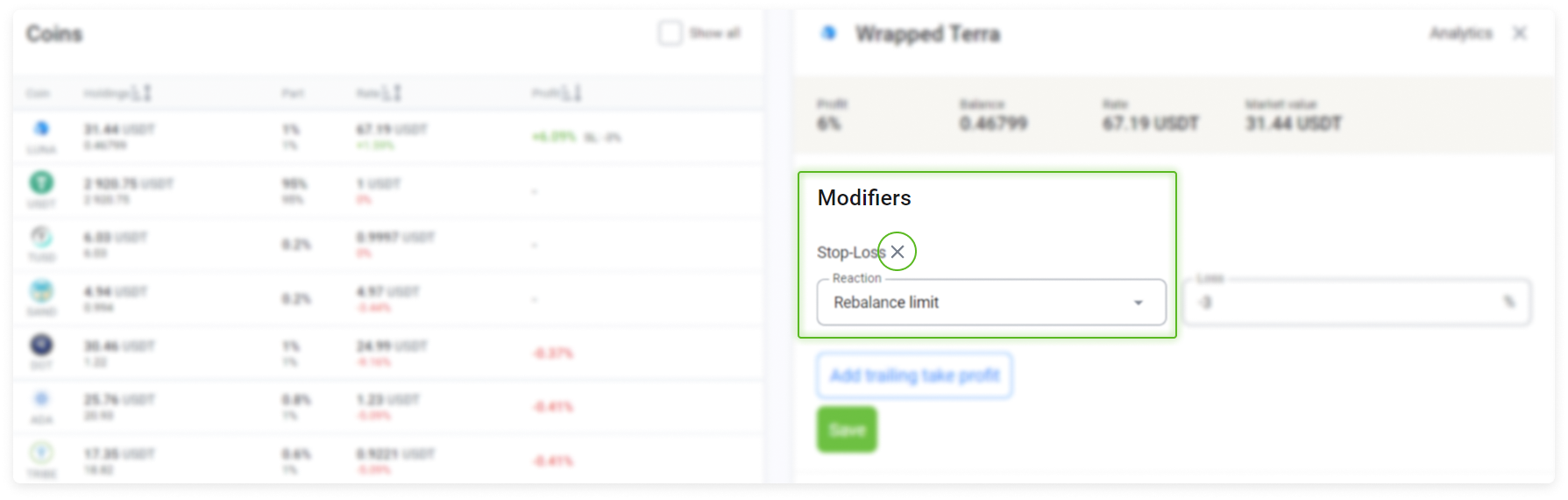
Please note: It is not recommended to apply modifiers to most positions in your portfolio. The main purpose of this tool is to protect the investor while investing in new high-risk assets.